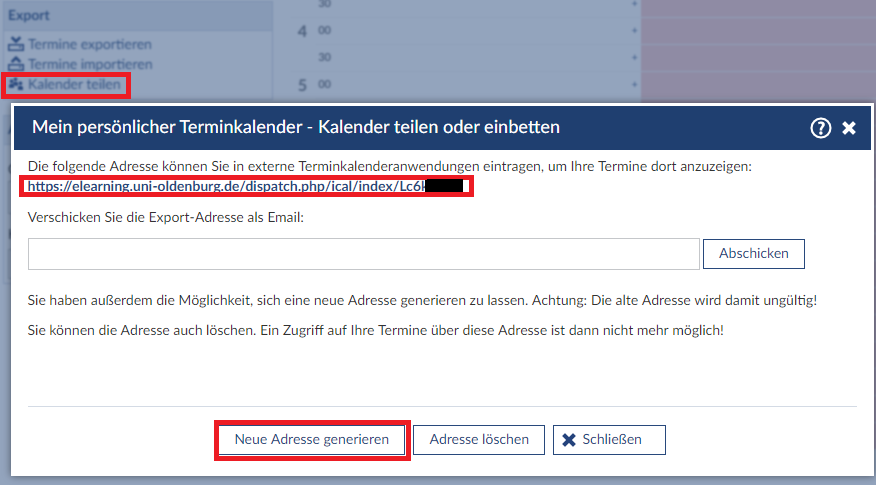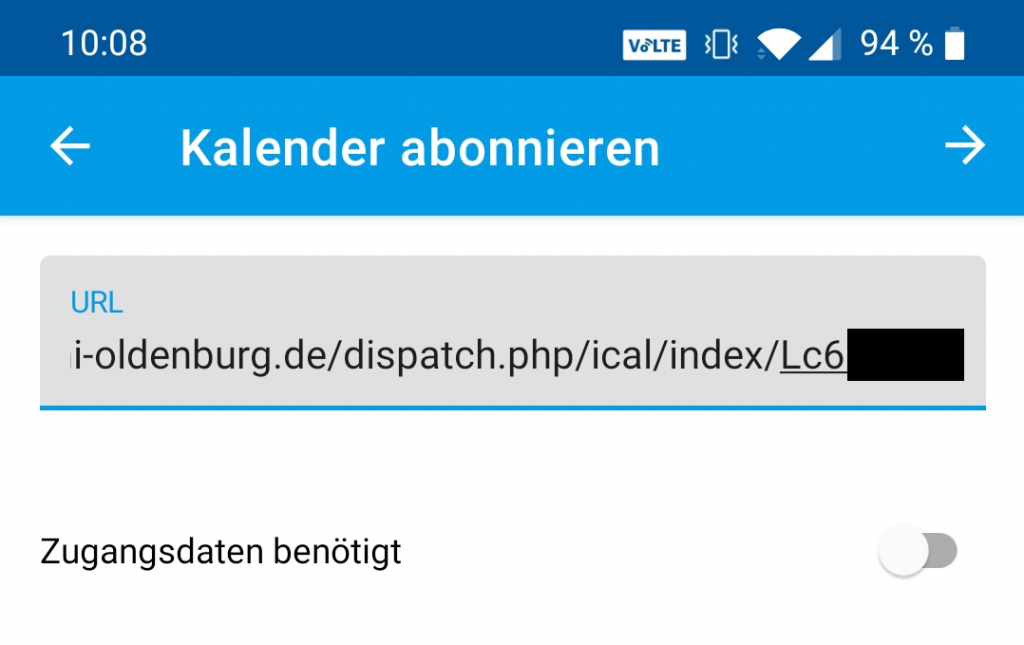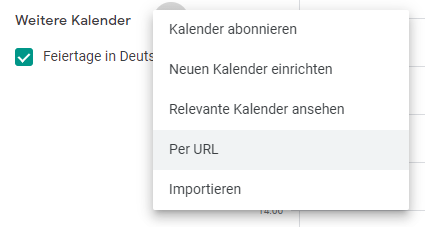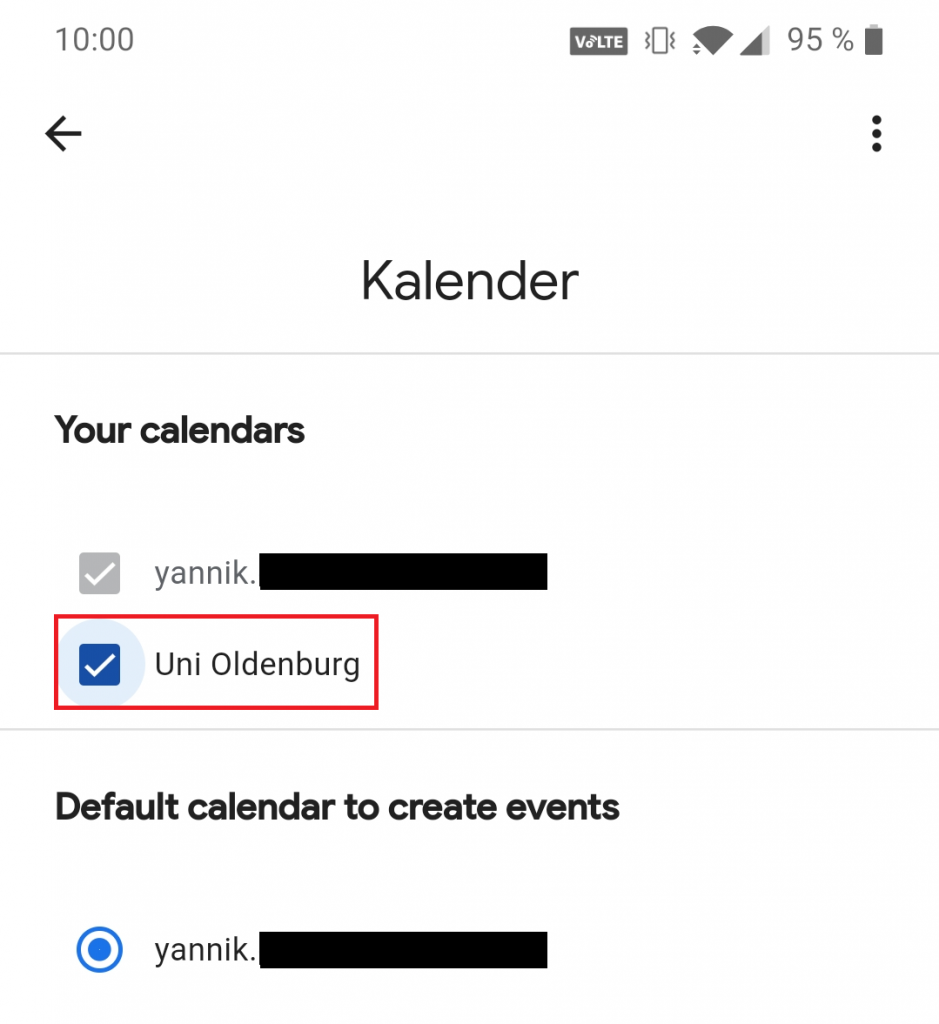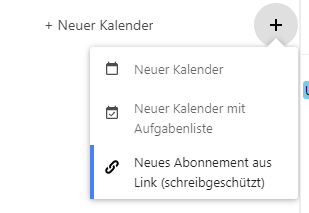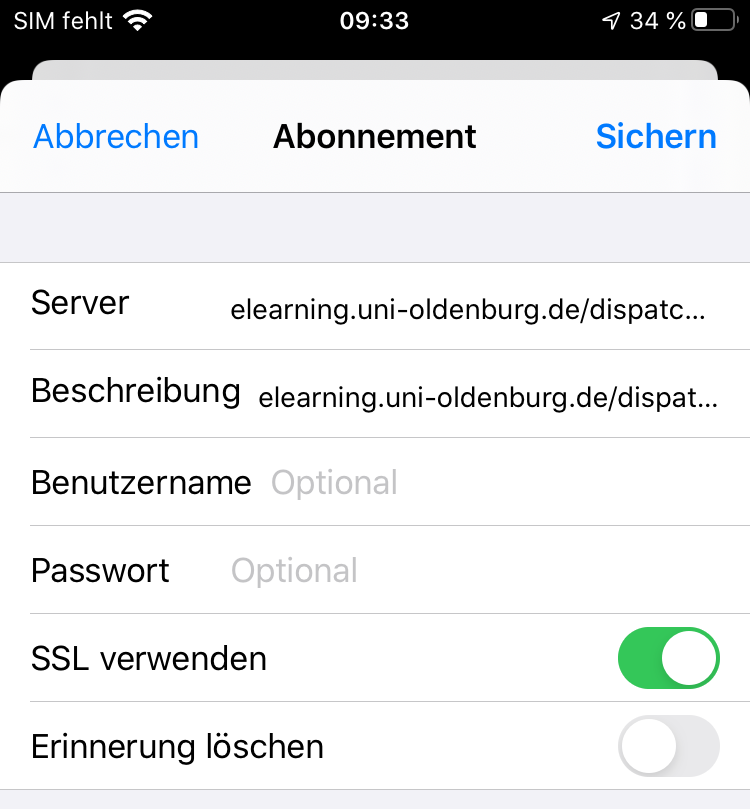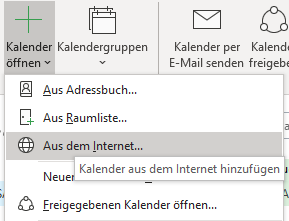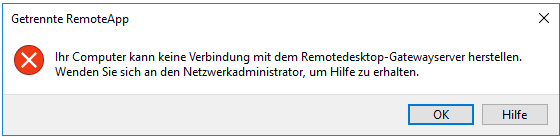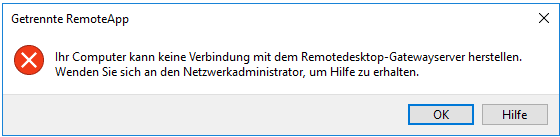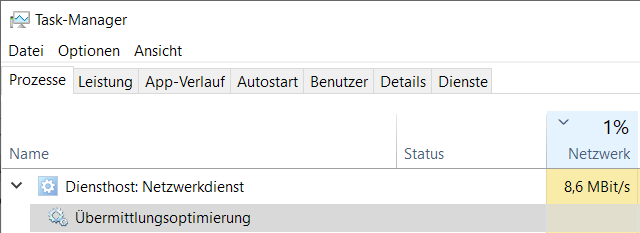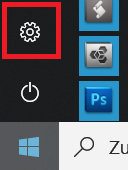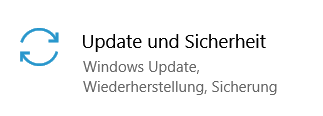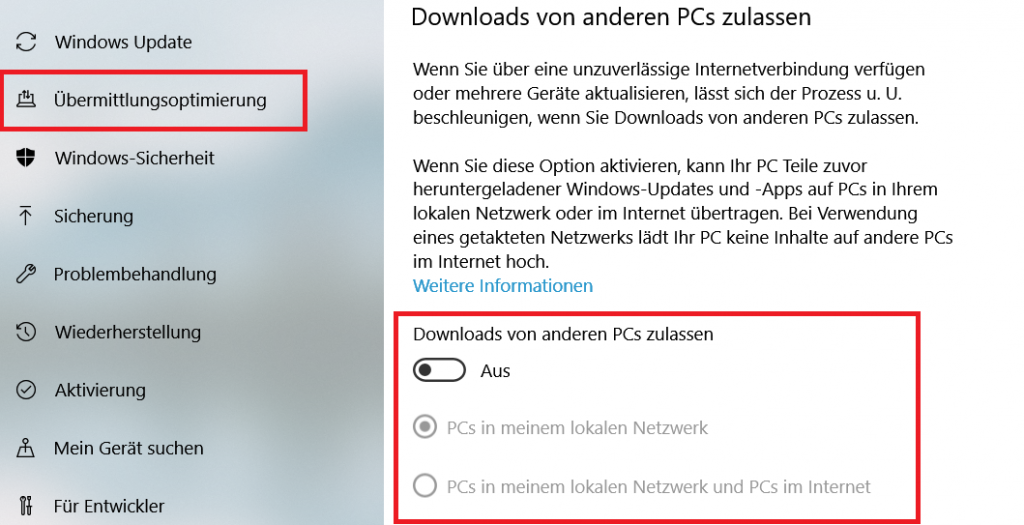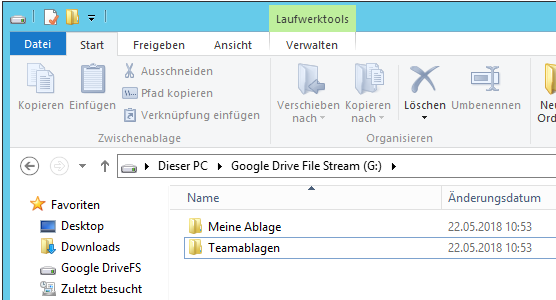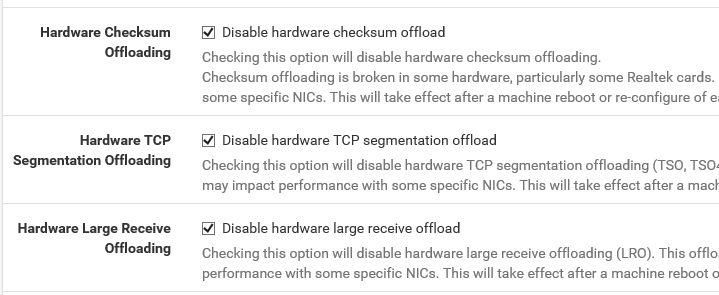Nach und nach habe ich mein bestehendes NAS aktualisiert und bin nun bei einem System angekommen, welches genau meinen Ansprüchen entspricht, es bietet mir:
- 2 x 2.5 Gbit/s LAN
- 5 x 3.5″ HDD
- 2 x NVMe Slots
- Leistungsstark um verschiedenste Anwendungen zu hosten
- Energieeffizient
- 18 W idle
Dazu habe ich die folgenden Komponenten verwendet:
- Jonsbo N2 Mini-ITX Gehäuse (139,90 €)
- TopTon NAS Motherboard Celeron J6413 Intel i226-V 1 (209,67 €)
- Inter-Tech 88882190 Netzteil (vgl. PicoPSU, 26,90 €)
- Crucial RAM 32 GB (2x16GB, 62,19 €)
- SATA Male To DC 5.5*2.1mm (2,6 €)
- DC 12V PWM Fan Temperature Controller (2,28 €)
- Lexar USB Stick 32 GB (4,99 €)
- Bereits vorhandene SSDs, HDDs, SATA Kabel
Gesamtkosten: 448,83 €
Ein NAS mit ähnlichen Spezifikationen wäre die Synology DiskStation DS1522+ diese ist für ungefähr ca. 700 € zu haben. Idealo DS1522+
Gehäuse
Das kompakte Gehäuse bietet nicht nur Platz für alle Komponenten, sondern hat auch ein ansprechendes Design.
Da ich kein SFX Netzteil verwende, bleibt dort ein ziemliches Loch auf der Rückseite des Gehäuses, daher habe ich dieses mit der folgenden 3D gedruckten Abdeckung verschlossen: https://www.thingiverse.com/thing:5279674/files
Mainboard
Die Hauptplatine bildet das Herzstück meines NAS und überzeugt mit den benötigten Funktionen und Leistung für meine Anwendungen und deckt meine Anforderung perfekt ab.
Es gibt für zukünftige Ausbaustufen noch zwei NVMe Slots, 2.5 Gbit/s Netzwerkports, sodass auch in Unraid das Docker Netzwerk getrennt werden kann oder per Bonding Redundanz geschaffen werden kann.
Sechs SATA Ports bieten Platz zum Anschluss einiger Speichermedien und lässt sich sogar über den PCIe x1 Port noch erweitern.
Der sich direkt auf dem Mainboard befindliche USB2.0 Port eignet sich auch super, um den Unraid USB Stick direkt im Gehäuse zu installieren und so einen Zugriff oder Abknicken von Außen zu verhindern.
Netzteil
Durch den Einsatz eines mini Netzteils, statt eines vollwertigen SFX-Netzteils, werden noch ein paar Watt gespart.
Dieses wird an ein 12 V Netzteil angeschlossen und ich verwende so bei mit ein sehr effizientes 12 V Netzteil um alle meinen Komponenten vom NAS bis Router mit Spannung zu versorgen.
PWM Fan Temperature Controller
Da weder Mainboard noch Gehäuse regelbare Lüftersteuerung bieten, habe ich mir diese kurzerhand mit einem PWM Fan Temperature Controller selbstgebaut, die Spannungsversorgung erfolgt über die 12 V Pins eines SATA Ports, welche über den SATA Male Adapter abgegriffen werden. Dieser Controller steuert den Lüfter anhand der Temperatur an seinem Temperatur Sensors und dies sorgt für eine Optimale Belüftung und lässt den Lüfter nicht dauerhaft zu 100% laufen, wie es mit den Gehäuse oder Mainboard Lüftern der Fall gewesen wäre.
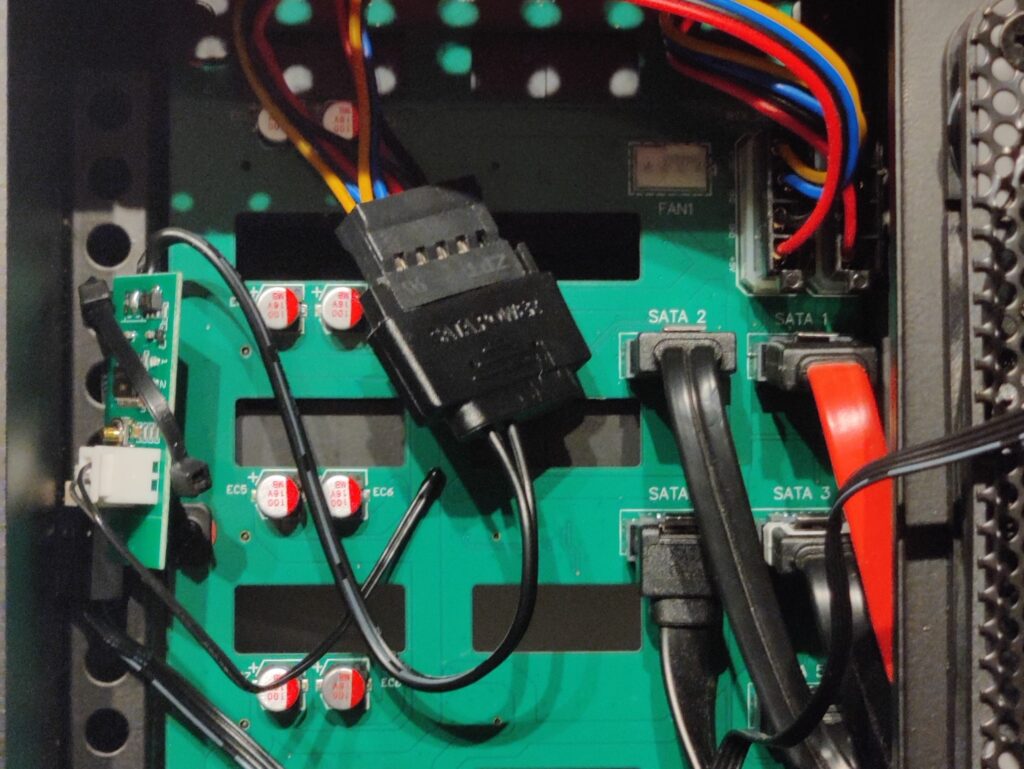
Bootmedium
Der USB-Stick dient als Unraid Bootmedium.
Dieses wurde per USB Flash Creator auf den USB Stick geschrieben und dann mit dem Mainboard verbunden. https://unraid.net/download
Abschluss
Zum Schluss habe ich noch einmal alle Verkabelungen geprüft, das Gehäuse verschraubt und das NAS mit 12V und Netzwerk versorgt.
Der erste Boot mit dem Mainboard nach dem Einbau des RAMs dauerte sehr lange, aber danach gab es keine Probleme und das NAS war nach einem Reboot nach wenigen Sekunden wieder erreichbar.