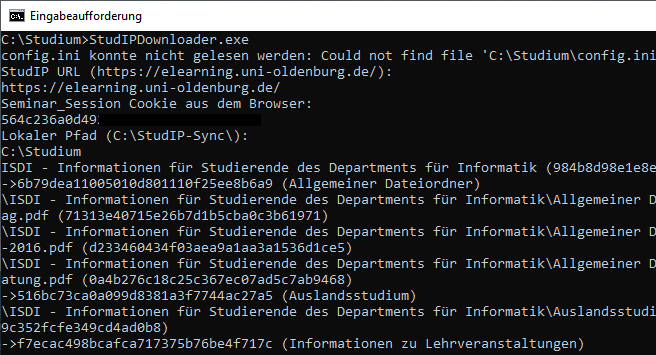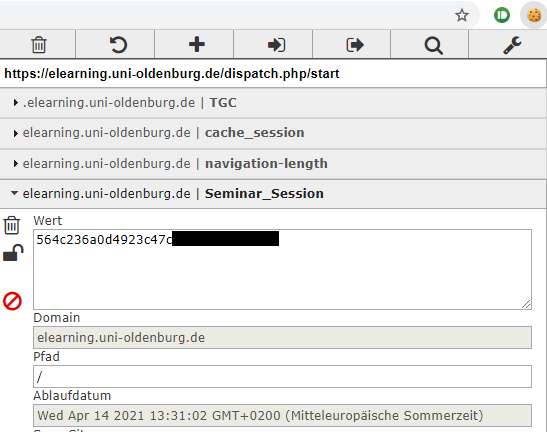Wie kann ich meine mobilen Kalender mit dem Stud.IP synchronisieren?
Dazu habe ich mir ein paar Möglichkeiten für iOS, Android und Outlook herausgesucht, auf die ich nun im Detail weiter eingehen werde.
Stud.IP Einstellungen
Zunächst muss aber bei allen Möglichkeiten ein Link zum Teilen des Kalenders im Stud.IP erstellt werden. Dazu geht man im Stud.IP auf den Planer und wählt der den Tab Terminkalender, auf der rechten Seite findet man dort den Punkt „Kalender teilen“ über diesen kann man einen Link generieren, der benötigt wird, um den Kalender einzubinden.
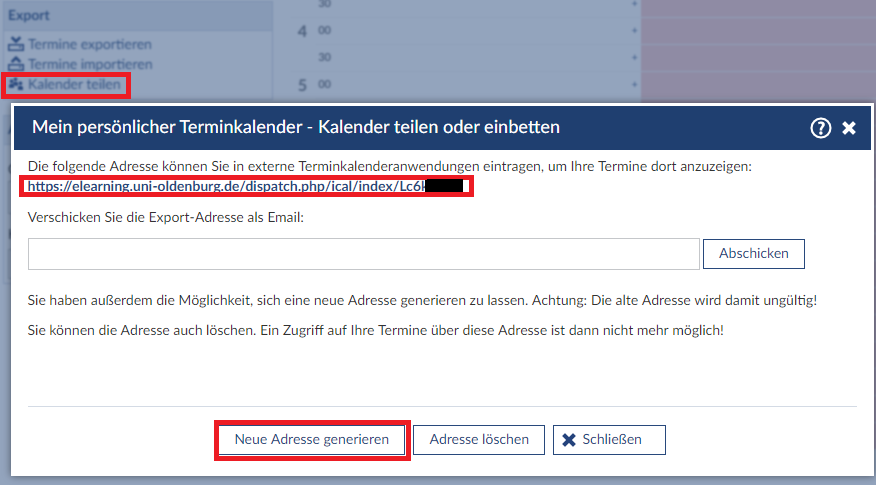
Screenshot auf dem Stud.IP
Android
Unter Android gibt es zwei Möglichkeiten entweder mit oder ohne Google.
Ohne Google
Um die Kalender Synchronisierung ohne Google zu aktivieren, nutze ich die App ICSx⁵ (alternativ auch kostenlos im F-Droid Store). Nach dem installieren startet man die App, klickt aus das Plus, fügt den Link aus dem Stud.IP ein, vergibt Namen und Farbe und klickt auf den Haken. Schon wird der Kalender mit dem Android Gerät synchronisiert.
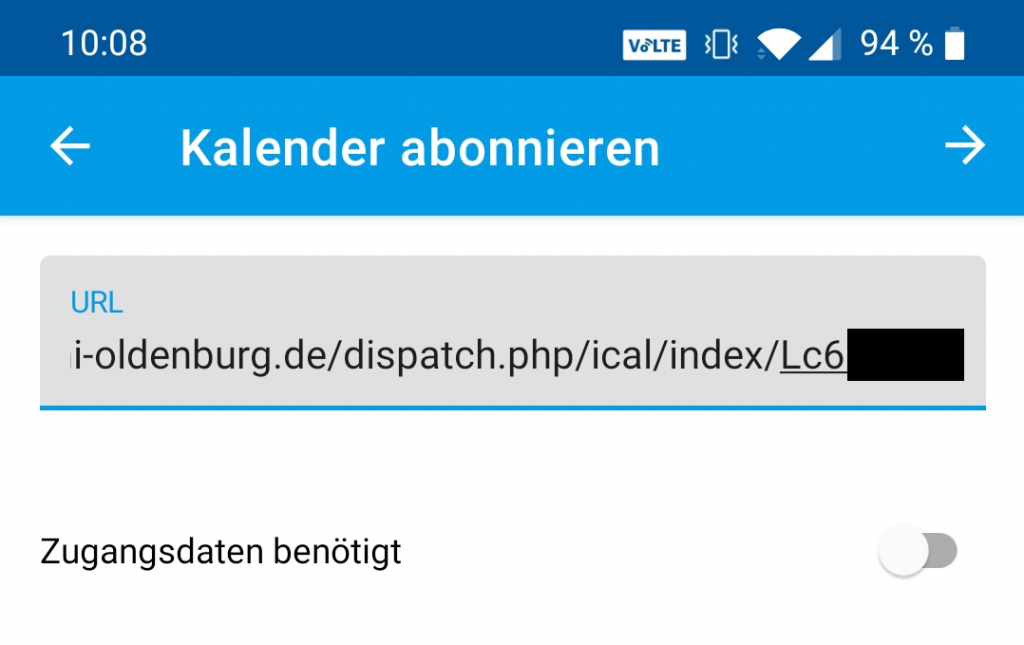
Es empfiehlt sich außerdem noch die Einstellungen (drei Punkte oben rechts) zu öffnen, „Aktualisierungsintervall festlegen“ auszuwählen und dort einen Intervall auszuwählen, damit die App den Kalender auch regemäßig aktualisiert.
Je nach Intervall und Hersteller des Gerätes muss die App von der Energieverwaltung ausgenommen werden. (Meldung in der App beachten)
Mit Google
Hierzu öffnet ihr Google Kalender am PC (In der App gibt es diese Option leider nicht), klickt auf das „+“ neben „Weitere Kalender“ und dann auf „Per URL“
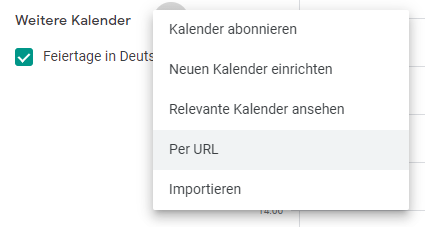
In dem Dialog tragt ihr den Link aus dem Stud.IP ein, klick auf „Kalender hinzufügen“ und schon wurde der Kalender hinzugefügt.
In den Einstellungen des Kalenders (Zahnrad Symbol) kann nun noch eine Name und standardmäßige Benachrichtigungen vergeben werden.
Auf dem Andorid Smartphone muss der Kalender gegebenenfalls noch in den System Einstellungen unter dem Punkt Kalender aktiviert werden und/oder gegebenenfalls in den Einstellungen des Kalenders, dort Einstellungen (ggf. „Weitere Anzeigen“), dann den neuen Kalender auswählen und den Punkt Synchronisieren aktivieren:
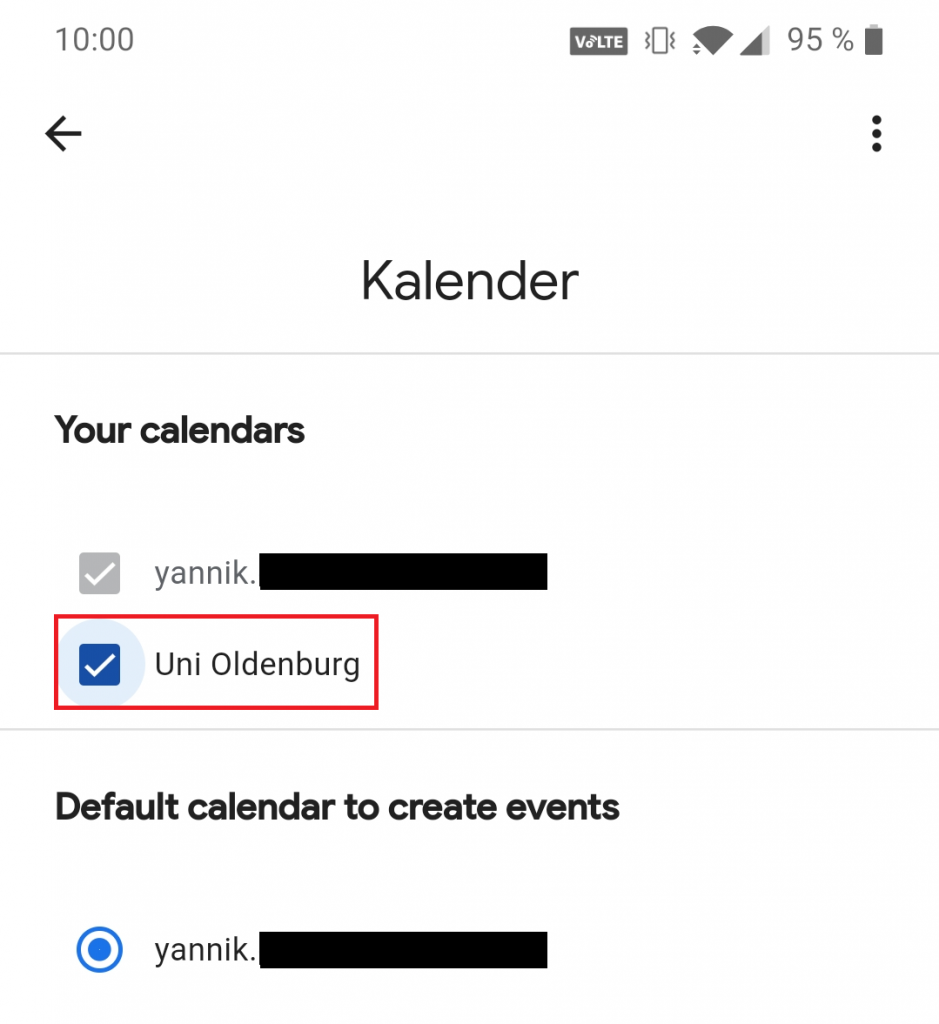
Nextcloud
Öffne im Browser den Nextcloud Kalender, klicke auf das Plus und wähle „Neues Abonnement aus Link“, füge den Link aus dem Stud.IP ein und klicke auf den Pfeil oder bestätige mit Enter. Jetzt kann noch eine Farbe und der Namen festgelegt werden und schon wird der Kalender synchronisiert.
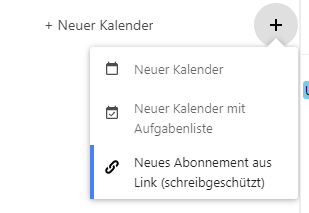
Der Vorteil dieser Methode ist das der Kalender auch automatisch mit allen Endgeräten synchronisiert wird, die den eigenen Nextcloud Kalender synchronisieren. So kann man sich zum Beispiel die extra Konfiguration des iOS oder Android Smartphones sparen.
iOS
Unter iOS öffnet man die Einstellungen, wählt „Passwörter & Accounts“, dann „Account hinzufügen“, wählt „Andere“, dann „Kalenderabo hinzufügen“, fügt dort den Link aus dem Stud.IP ein und klickt auf „Weiter“. Es sieht dann so aus:
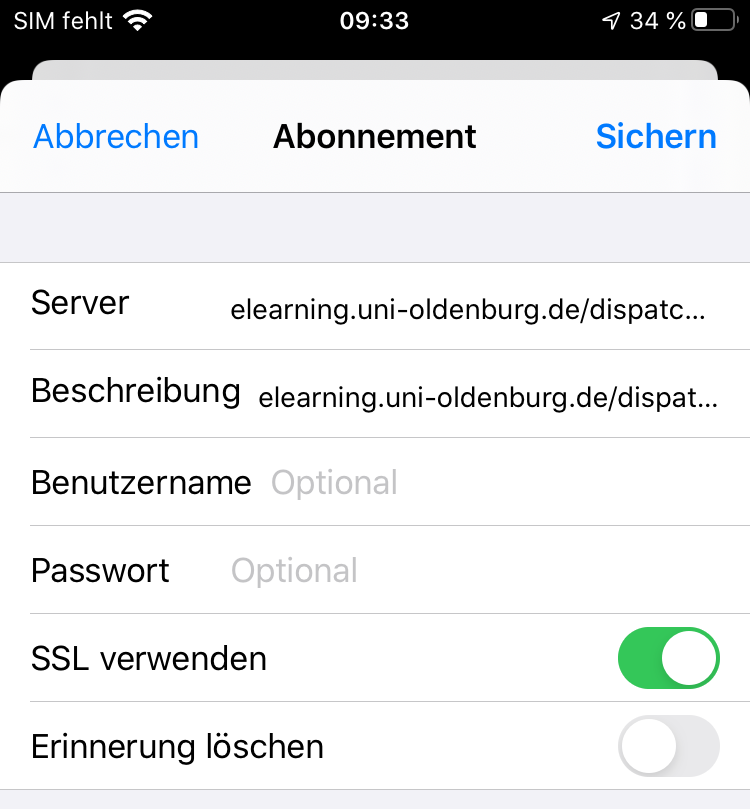
Nun klickt man nun noch auf Sicher und schon sind die Veranstaltungen im Kalender sichtbar. Dort kann nun noch eine gegebenenfalls eine andere Farbe vergeben werden.
Outlook
In Outlook navigiert man in den Kalender Tab und klick dort in der oberen Leiste auf „Kalender öffnen“ und dann auf „Aus dem Internet“.
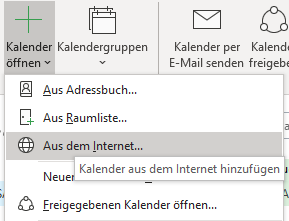
Im Nachfolgenden Dialog fügt man die Adresse aus dem Stud.IP ein und schon ist der Kalender in Outlook sichtbar.
Ich habe allerdings keinen Weg gefunden die Termine automatisch in den persönlichen Kalender zu bringen, damit die Arbeitskollegen, die Uni Termine einsehen können. Aber die Termine können durch einfaches Copy und Paste übernommen werden, dann habe ich daraus Serien Termin erstellt und die meisten Veranstaltungen damit abgedeckt.